Do you access certain websites every day? If so, you can convert them into native Windows 10 applications. By doing so, you can use the websites as if they were regular applications. You can use Microsoft Edge or even Google Chrome to create these apps. The same can be done on macOS. If there are websites you regularly use, and there isn’t any native Mac app equivalent, you can convert the websites into apps. Learn how to convert websites into apps on your Mac computers by visiting https://setapp.com/.
Now, read on to know everything about creating website apps on Windows 10.
What are website apps, and how do they work?
The websites you use regularly work and look the same in the application as in the web browser. However, there’s a difference. You will see that there aren’t any browser elements in the app window, including the address bar, bookmarks bar, and other toolbar elements.
If you use Edge, the website app will use Microsoft Edge, and if you use Google Chrome, the app will use Chrome in the background. But the website app will be stripped off of all the regular browser elements, and you can get a genuine app-like experience. For example, the website applications get separate taskbar icons, windows, and even desktop shortcuts.
How to make a website application using Microsoft Edge?
Open Microsoft Edge and open the website you wish to install as an application on your Windows 10 laptop. Next, you need to head to the Menu on the right side of the address bar and select Apps from the menu. Then, from the expanded menu, you need to click Install this site as an app.
Microsoft Edge will install the site as an application on your desktop, and you can click on the app’s shortcut icon to launch the site in a separate window. However, the site will work as an application, not a browser window or tab. Therefore, you cannot open new tabs.
How to make a website application using Google Chrome?
Open the website you want to install as an app on the Chrome browser. Then, you need to go to Menu and select More Tools. After that, click on Create Shortcut. Once you have clicked this option, Chrome will request your confirmation. Ensure to enter the right name and then check the Open as window box so that the site you are installing as an application opens in an exclusive window like an application. Finally, you need to select the Create button.
On your Windows 10 desktop, you’ll notice a shortcut to the application. You can even search for the website application from the Start menu as you would search for any other application on the PC.
How to create desktop shortcuts for your website apps?
In the Start menu, all the website applications you have installed will have their shortcuts in the Apps list. If you want, you can create a desktop shortcut for them so you can access them quickly.
If you have used Google Chrome to create your applications, the desktop shortcuts will already be created. However, if you use Edge, you will have to create shortcuts manually. For manually creating desktop shortcuts, you need to click the Start menu and search for the apps you have created. Then, right-click on the apps and choose Pin to Start. Since Windows doesn’t allow users to create a shortcut for website applications directly, you need to follow the steps explained here.
You need to open the Start menu again and see the application on the right. Next, you need to drag the application to your desktop, and a desktop shortcut will be created.
How to make taskbar shortcuts for your website apps?
To create taskbar shortcuts for your website applications, you need to open the Start menu and search for your application. Once you’ve found it, right-click and choose Pin to Taskbar. So, you can easily and quickly access the website apps when you need them.
How to remove or uninstall the website apps from your PC?
So, you don’t need the website application anymore? There’s no need to keep the app on your laptop or PC and allow it to take up precious storage space. You can quickly remove the app by clicking the three-dot menu button in the app window and selecting Uninstall <app name>.
On Edge, website apps can also be uninstalled from the browser. First, you need to go to Menu > select Apps > choose to Manage Apps. Alternatively, you can open the edge://apps page from the browser’s address bar. You can find all the website apps you have installed using Microsoft Edge listed, and by clicking the X icon, you can delete all the apps you don’t need.
What are you waiting for? Start creating website apps from your favorite browsers!
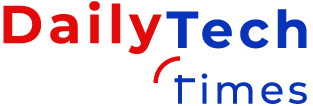
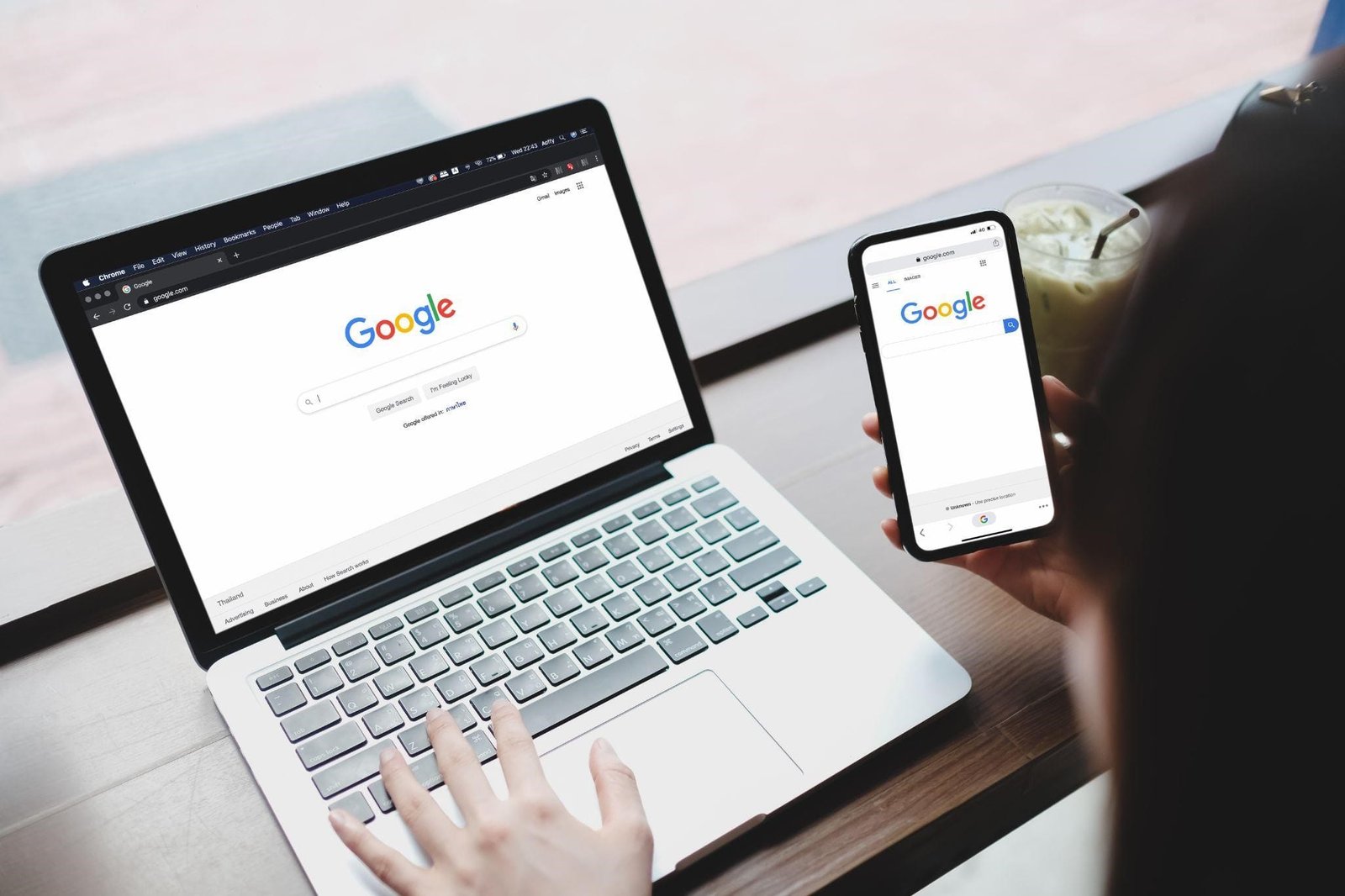





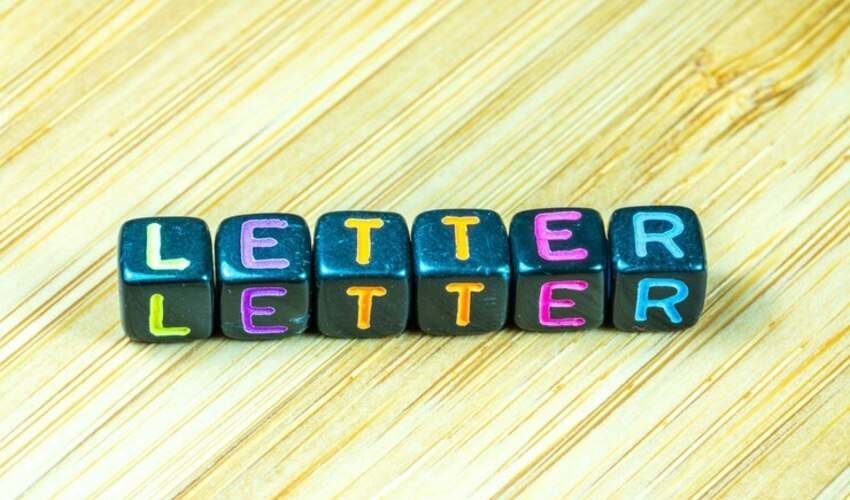

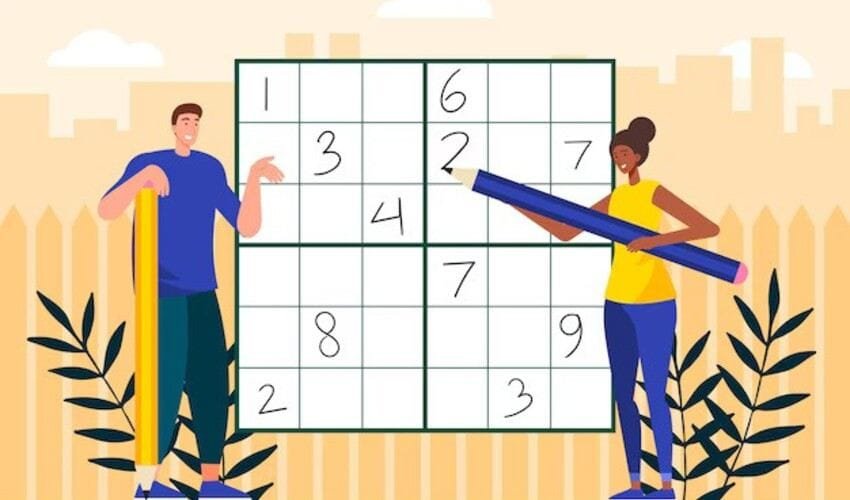




Hairstyles Women
I just could not depart your web site prior to suggesting that I really loved the standard information an individual provide in your guests? Is going to be back continuously to investigate cross-check new posts