Last updated on December 30th, 2023 at 04:38 pm
Shopify Themes: An Overview to Help You Build an Appealing and Functional Online Store
Shopify is a complete e-commerce platform that allows businesses to start, grow, manage, and scale their online stores, market to customers, and accept payments through multiple channels and locations. Before selecting a Shopify theme for your store, analyze your target audience, the features of your products or services, and the type of audience for your brand identity. Various themes satisfy different industries and aesthetics, so choose one that connects with your business purpose.
Select the Best Shopify Theme for Your Store
When choosing a theme for your Shopify store, consider aspects such as your target audience, products or services, branding, and broader visual preferences. Shopify delivers themes in multiple categories, such as fashion, electronics, art, food, and more. Take the time to learn about the various themes accessible and consider aspects such as responsiveness, customization options, and connectivity with third-party software and plugins.
Examine the customization options available in Shopify themes
After choosing a Shopify theme, explore the customization options provided by the Shopify platform. Shopify delivers a user-friendly customization interface that permits you to customize various aspects of your theme without any coding knowledge. Start by launching the theme editor, where you can make updates to the basic theme settings, such as colors, typography, and general layout.
The customization choices may vary based on the theme you have chosen. Play around with various settings and configurations to create a particular and customized look for your Shopify store.
Start customizing your Shopify theme
Before allowing any customizations, it’s essential to create a backup of your theme. Shopify enables you to copy your theme, building a duplicate version that you can work on without impacting your live Shopify store. Subsequently, have a backup and start allowing the intended modifications in the theme editor. Customize the colors, fonts, and overall look to match your brand identity and create a consistent visual appearance. Experiment with multiple options and configurations to find the perfect scheme for your Shopify store.
Creating and Editing Navigation Menus in Your Shopify Theme
Navigation menus are necessary for directing visitors towards your online store. In the theme editor, you can add, remove, and modify menu items. Furthermore, you can also create drop-down menus to organize your navigation structure and boost the user experience. Check that your menus are well-structured, simpler to navigate, and correspond to the various categories and collections of products or services that you offer. Test the functionality of your menus on various devices to ensure a smooth browsing experience for your customers.
Customizing the Header and Footer of Your Shopify Store
The header and footer sections of your online store are excellent for displaying vital information such as your logo, contact details, social media links, and policies. In the theme editor, you can customize Shopify sections to correspond with your branding and design preferences. Consider the placement and visibility of essential information in the header, such as the search bar and the shopping cart icon. In the footer, include links to your terms of service, privacy policy, shipping information, and any other appropriate pages. Customize these sections to make them visually appealing and informative for your customers.
Creating and Editing Sections in Your Shopify Theme
Sections are adaptable and customizable sections of content that enable you to create extensive and interactive pages in your Shopify store. In the theme editor, you can add, remove, and reorganize Shopify sections to establish unique and engaging designs. Each section typically showcases various types of content, such as highlighted products, testimonials, banners, or collections. Apply sections to showcase your products or services in an appealing and structured manner. Explore different designs and content combinations to build a visually appealing storefront.
Optimizing Product Pages in Your Shopify Theme
Product pages are a significant section of your Shopify store, as they significantly contribute to the conversion and sales process. In the theme editor, you can customize multiple elements of your product pages, such as images, descriptions, prices, and add-to-cart buttons. Consider implementing high-quality product images from various angles, detailed descriptions, and appealing call-to-action buttons. Check that the layout and design of your product pages are consistent with the broader theme of your Shopify store. This will help build trust and attract customers to make a purchase.
Customizing Collection Pages in Your Shopify Store
Collection pages enable you to organize related products or services concurrently, making it simpler for customers to browse and find what they are looking for. In the theme editor, you can customize the layout and design of your collection pages to comply with your brand identity. Consider presenting key information such as product titles, prices, and ratings in a visually appealing and organized manner. Add filters, organizing options, or search features to enhance the browsing experience. Optimize the design to showcase a greater number of products without overloading the user.
Improving the Mobile Responsiveness of Your Shopify Theme
With the accelerating use of mobile devices, it is essential that your online store be optimized for mobile responsiveness. In the theme editor, you can view and customize how your store appears on different devices and screen sizes. Check that the layout, images, and text adapt seamlessly to fit shorter screens. Pay attention to the mobile navigation menu, as it should be easy to use and navigate on touchscreens. Test your store on various mobile devices to ensure a consistent and user-friendly browsing experience for your mobile customers.
Third-Party Apps and Plugins for Your Shopify Theme
Shopify delivers a wide selection of plugins and apps that can improve the functionality and user experience of your online store. In the theme editor, you can integrate these third-party extensions effortlessly. Consider the specific needs of your business and examine the Shopify App Store for apps that can help you accomplish your goals. Whether it’s integrating live chat support, social media integration, or advanced analytics, there is probably an app that can meet your requirements. You can also collaborate with a Shopify web design and development agency or Shopify experts in the sector to find solutions that correspond with your goals.
Checking and Previewing Your Shopify Store Customizations
Once you have implemented all the desired Shopify theme customizations, it’s essential to check and preview your changes before making them live. Shopify provides a preview mode that allows you to observe how your store will look with the customizations applied. Conduct multiple scenarios, including adding products to the cart, navigating through various pages, and carrying out the checkout process. Check that all the features function as intended and that there are no visual or functioning problems that might stop customers from going through a purchase.
Troubleshooting Common Issues While Customizing Your Shopify Theme
During Shopify theme customization, you might come across typical issues or challenges. It’s important to be prepared and supplied with troubleshooting strategies to get around these barriers. Common problems could include broken layouts, missing images, competing styles, or unexpected behavior. Keep a backup of your theme at every stage of customization, and be prepared to revert to previous versions if needed. Apply the Shopify support resources, forums, and community to find solutions to specific problems you experience.
Tips and Tricks for Customizing Shopify Themes
Consider applying some best practices and employing tips and tricks to make the most of the Shopify theme customization process. Firstly, save your changes and analyze the changes that you make. This will help you troubleshoot any problems in the future and readily switch to previous versions if required. Secondly, consider the impact of your customizations on website performance and loading speed. Optimizing images, reducing large code files, and using caching strategies can help improve your store’s speed and user experience.
Finalizing Your Customized Shopify Theme
As soon as you are fully satisfied with your Shopify theme customizations and have extensively evaluated your Shopify store, publish and make your customized Shopify theme live. Shopify permits you to publish your updates with a simple click, making them visible to your customers. When the site goes live, double-check that all the important content, images, and functionalities are in place. Check your theme on different browsers and devices to offer a consistent and smooth experience. Fundamentally, communicate the modifications to your audience and adopt any essential adjustments based on feedback or analytics data.
Following the step-by-step guide on Shopify theme customization, you may have a deep understanding of how to customize Shopify themes. You can create a visually appealing and user-friendly online store that will attract your audience and drive e-commerce business growth by taking the time to explore user-friendly options, utilize customization tools, and implement best practices.
Author Bio:
David Paul is an expert Shopify developer who works with Tech Prastish Software Solutions Pvt. Ltd. His passion lies in crafting content on e-commerce topics, including e-commerce development, Shopify, nopCommerce, BigCommerce development, and mobile app development. Delving into the complexities of various processes interests him, and he finds great satisfaction in assisting others in discovering solutions to their challenges.
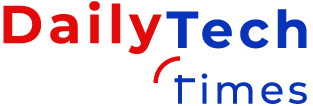
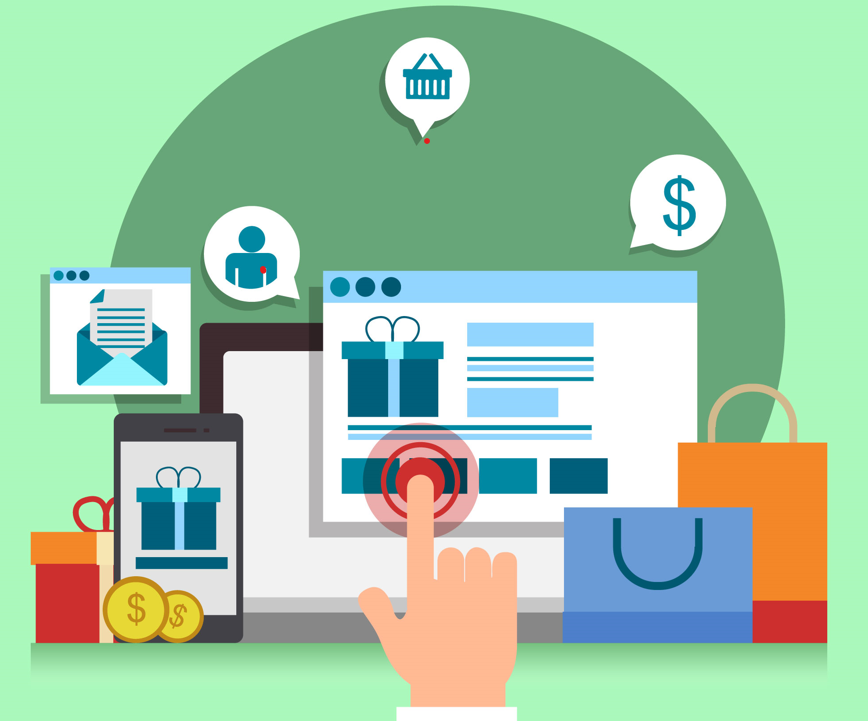





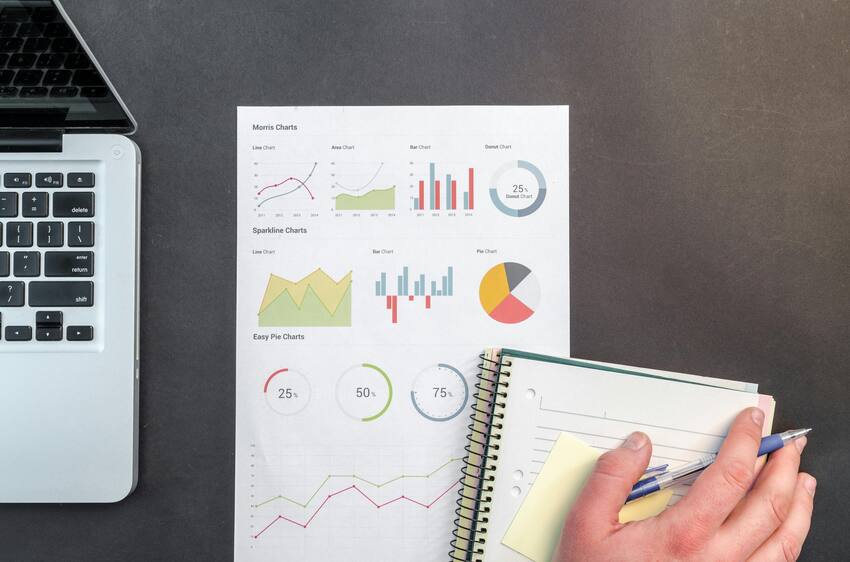

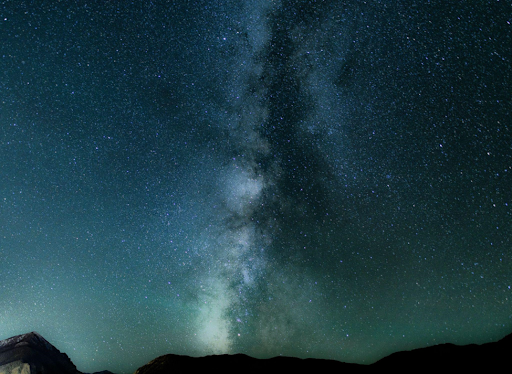

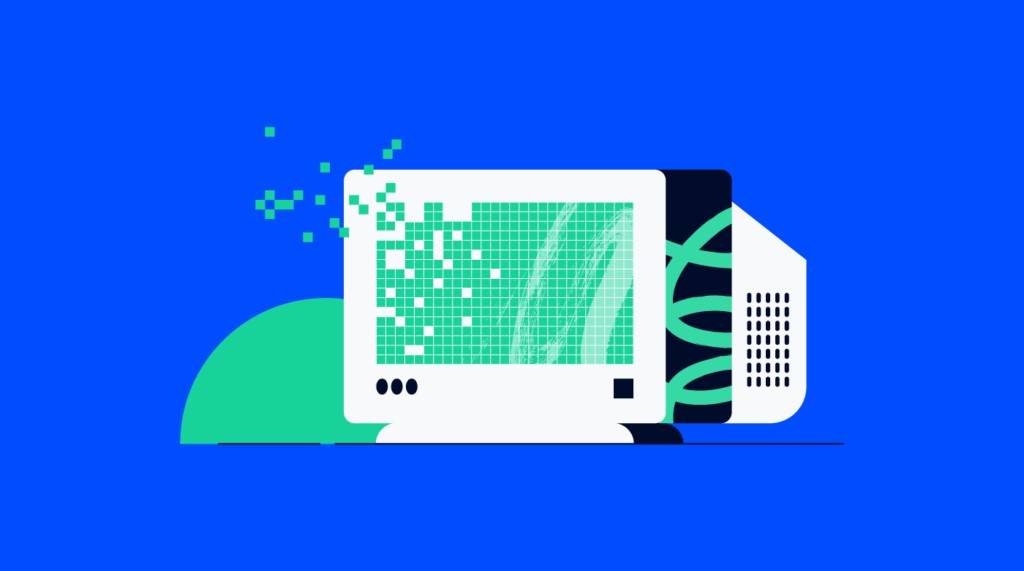
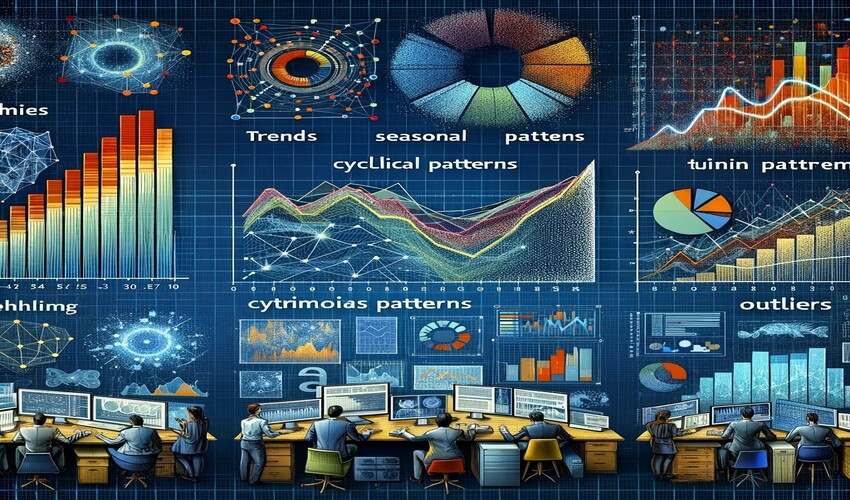



Leave a Reply