In the world of Windows operating systems, the “Command” key, often referred to as the “Windows key,” is a small yet powerful key that sits in the bottom row of your keyboard. While its symbol varies depending on the keyboard manufacturer, the Windows logo, or a simple flag, its functions remain consistent across all Windows systems. This unassuming key is your gateway to navigating the Windows environment with precision and efficiency. In this blog, we will explore the myriad functions and capabilities of the Command key on Windows keyboard.
1. Opening the Start Menu
At the heart of every Windows operating system is the Start Menu, a hub where you launch applications, access settings, search for files, and embark on your journey through the digital world. With a simple press of the Command key, you bring the Start Menu to life. It’s your starting point for nearly everything you do on your Windows device.
2. Power of Keyboard Shortcuts
The Command key is not just a standalone entity; it’s a team player. When combined with other keys, it unlocks a treasure trove of keyboard shortcuts. For instance, Command + C copies text or files, Command + V pastes them, and Command + X cuts them. These shortcuts streamline everyday tasks, making your life easier.
3. Seamlessly Switching Tasks
Efficiency is paramount when you’re working on your Windows machine, and the Command key plays a crucial role in this regard. When you press Command + Tab, you unleash the power of task switching. It allows you to cycle through open applications, ensuring that you can seamlessly move from one task to another with ease.
4. Context Menus
Need to access specific options for a file, folder, or application? The Command key is your gateway. By pressing Command in conjunction with a right-click on an item, you open a context menu filled with various options. This feature provides you with greater control and flexibility over how you interact with your digital environment.
5. Unlocking Windows Key Shortcuts
Windows key shortcuts are a fantastic way to access key features on your device, and the Command key is often the gateway to these functions. For example, Command + L locks your computer, Command + E opens File Explorer, and Command + D quickly reveals your desktop. These shortcuts save time and add convenience to your daily computing tasks.
6. Windows Search
With the Command key in play, you can effortlessly access the Windows search feature. Simply press Command, and your Start Menu opens. Start typing your query, and Windows will search for files, settings, or applications that match your input. It’s a powerful tool for finding what you need in an instant.
7. System Shortcuts
The Command key is your gateway to a treasure trove of system-level shortcuts. Command + R opens the “Run” dialog, allowing you to quickly launch programs or access system files. Command + Pause/Break, when pressed together, opens the System Properties, giving you a window into your computer’s configuration. Need to capture your screen? Command + Print Screen takes a screenshot, which can be a lifesaver when you want to capture moments or save information.
8. Accessibility at Your Fingertips
Windows strives to be an inclusive and accessible operating system, and the Command key is instrumental in making that vision a reality. Users can utilize this key in combination with other inputs to navigate and control various accessibility features, such as the Magnifier, which enlarges on-screen elements, or Narrator, which provides voice guidance to users with visual impairments.
9. Multitasking and Virtual Desktops
The world of multitasking and virtual desktops has never been more accessible than with the Command key. By combining it with other keys, you can efficiently manage virtual desktops and arrange open windows. For example, Command + Tab allows you to switch between open applications quickly, and Command + Control + Left/Right Arrow permits seamless movement between virtual desktops. These functions are particularly useful for users who juggle multiple tasks or need a well-organized workspace.
10. Crafting Custom Keyboard Shortcuts
Windows empowers users to customize their computing experience, and the Command key is at the center of this personalization. Users can create their unique keyboard shortcuts by assigning specific functions or launching particular programs to key combinations that involve the Command key. This flexibility ensures that your Windows experience aligns with your preferences and needs.
Conclusion
The Command key is more than just a symbol on your keyboard; it’s your key to unlocking the power and efficiency of Windows. Whether you’re looking to streamline everyday tasks, switch between applications seamlessly, access system functions, or customize your computing experience, the Command key is your faithful companion. As you navigate your Windows journey, remember that this small but mighty key is there to make your digital life more efficient and enjoyable. Windows, with its versatile Command key, continues to provide an intuitive and efficient experience for users, making it a preferred choice for millions around the world.
Author Bio:
Nikhil Mehta is writing content on various topics and working for theContenting. He writes content on Technology, FinTech, Marketing, Cryptocurrency, Home Decor, Lifestyle, Fashion etc. He compiled insightful content related to the command key on the Windows keyboard. If you have switched from MacOS to Windows then the guide will help.
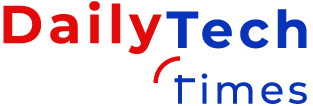






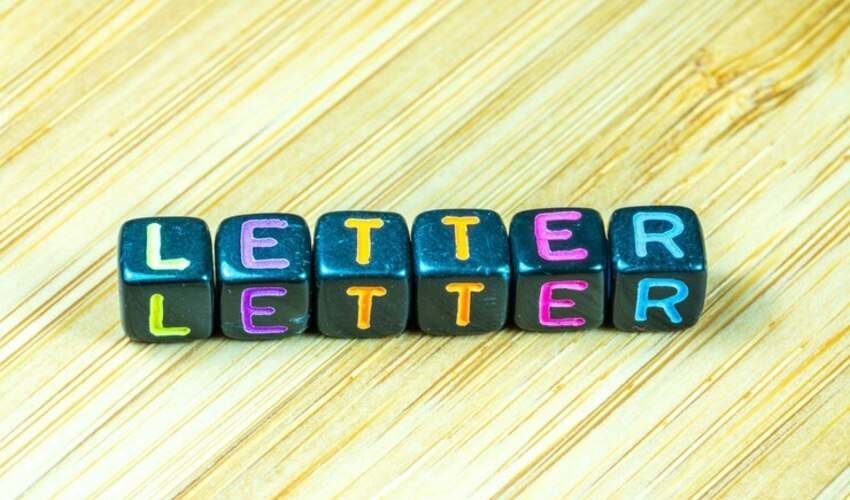

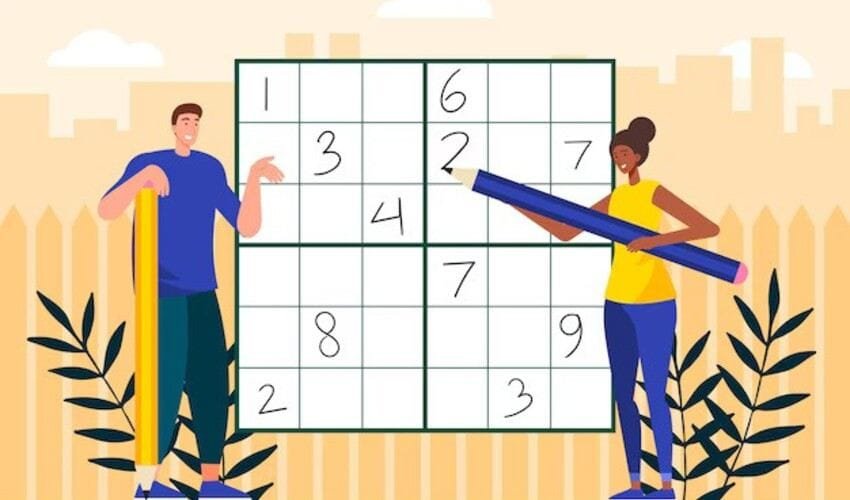




Leave a Reply