Microsoft Outlook provides plenty of advanced features making it easy to keep track of your email, calendars, monitor tasks, and manage contacts. Its email service is used by millions worldwide. Even though Outlook provides every possible facility yet our mobile messaging services are much more convenient for us to use. We can just open our phones and dial a number or send messages in only a few seconds.
If you desire to shift a copy of this contact list from Outlook to an Android phone, then you will have to change its format to vCard. Android smartphones keep their contacts in the vCard (also called VCF) formats. These are standard business files used to transfer contact data from one person to another. Therefore, in the upcoming sections of this article, you are going to learn a detailed strategy to make this transition.
How to Microsoft Outlook Contacts to Android Phone?
MS Outlook has a feature where it exports the desired contacts but no option to export them in VCF. Hence, you need to first export the contact list in .pst format and then convert it into VCF followed by its import in your phone. Therefore, you will have to install the Outlook to vCard converter tool on your system. It provides multiple noteworthy features as discussed below:
- Bulk export of Microsoft Outlook contacts to Android phone.
- Supports password-protected, orphaned, damaged Outlook PST files.
- Transfers all fields and attributes of the contacts.
- Preserves all contact details during the conversion.
- Compatible with MS Outlook 2016, 2019, 2013, & other versions.
- Produces the vCard files in 2.1, 3.0, & 4.0 versions.
- Maps all of your fields with the resultant file automatically.
Working of the Tool: The process to Microsoft Outlook contacts to Android phone is extremely simple and easy to execute. You have to first download the software, add your contact file(s)/folder into it. Then, it will provide you a preview of an entire contact list. In the next window, select vCard or VCF as your export option and open settings to choose the version of the resultant file. After this, browse a location to save this file and tap the ‘Export’ button.
Import the Contacts to Android Phone
After you have created the vCard, the next step is to import them into your smartphone.
- On your mobile phone, go to the contacts icon.
- You will get a preview of your contacts.
- Go to the menu or click on three dots.
- Choose the import .vcf file option & pick them from their location.
- Select all of the vCard files you exported previously.
- This will initiate the process and then you can view your files.
Manually Export Microsoft Outlook Contacts to Android Phone
You can also shift the contact list manually but it is extremely lengthy and a tiresome process. Also, if any of the steps go wrong, you will have to restart the entire process or may end up losing your data. Owing to these disadvantages, most people avoid using this way.
If you still desire to continue, this is how you can proceed. First of all, export your contacts in CSV file format from Outlook using its Import/export wizard. Save these contacts in a local folder on your system.
Then, go to your Google account and import this list of contacts into it. Remember, this same Gmail account must be logged on your mobile phone as well.
After this, open your smartphone and navigate to settings. Here, you have to sync the same Gmail account and then choose the option to sync your contacts.
Wrapping Up
In this article, you learned about how to Microsoft Outlook contacts on to Android phone. We have provided step by step detailed explanation of both of the processes. Users can choose to practice any of the ways as per their choices, requirements, and conditions. In case, you are not a fan of the manual procedures, you must go with the tool that we recommend. It provides the most accurate result in the least time and a safe environment to execute the job.
I am a technology enthusiast who passionately writes about new advances in technology. I find it interesting to find solutions to problems faced by the majority of the users. I write about how to migrate data, recover it, backup, etc. Hope this article is useful for you. You can use the Outlook to vCard converter tool that provides perfect solutions.
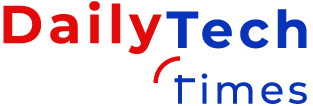
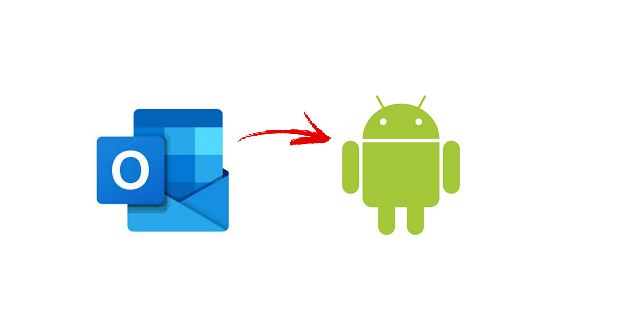





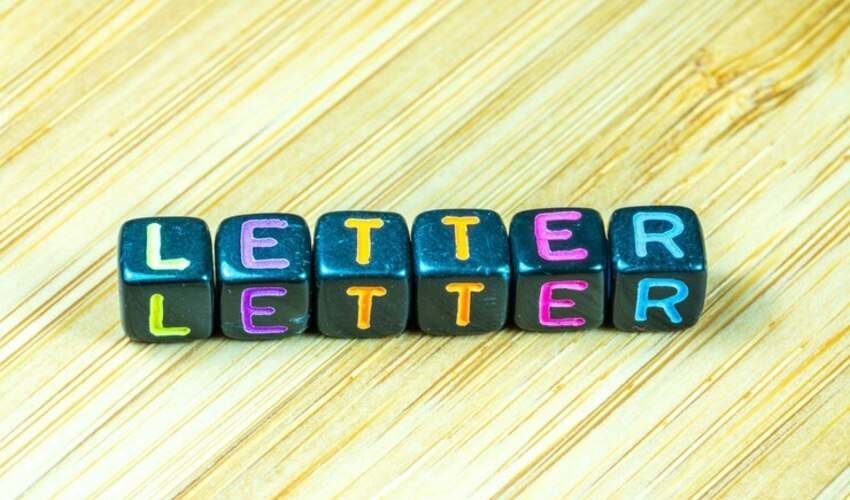

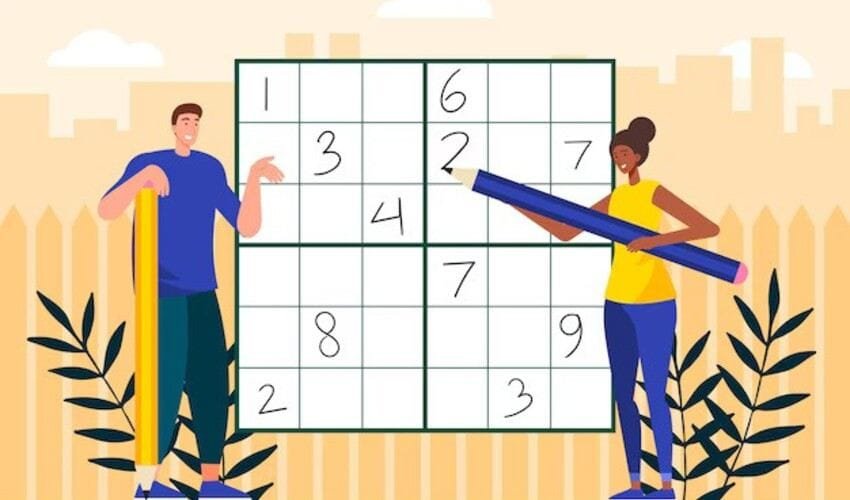




Leave a Reply